Funcionalitats interessants (molt) de #Akkoma
Què és Akkoma? és un “fork” de #Pleroma però més “cool”, tal com diuen els seus desenvolupadors:
“a smallish microblogging platform, aka the cooler pleroma”
Akkoma és, per tant, el programari que s'executa en el servidor i que permet ser una part de la xarxa social plena de servidors que s'entenen entre sí gràcies al protocol #ActivityPub i que formen l'Univers d'instàncies Federades, el famós #fedivers. Akkoma és un dels programaris dels molts que emplenen aquest fedivers.
Quines funcionalitats fan que el programari #Akkoma sigui tant interessant i pràctic?
Publicar només per a usuaris locals
Sense mencionar a ningú, només els usuaris locals ho veuen. Qualsevol tema que es vulgui comentar o compartir només amb els usuaris locals o que l'administrador o moderadors del servidor vulguin anunciar-lis pot utilitzar aquesta funcionalitat. És tant fàcil com prémer l'icona “Local” abans de publicar.
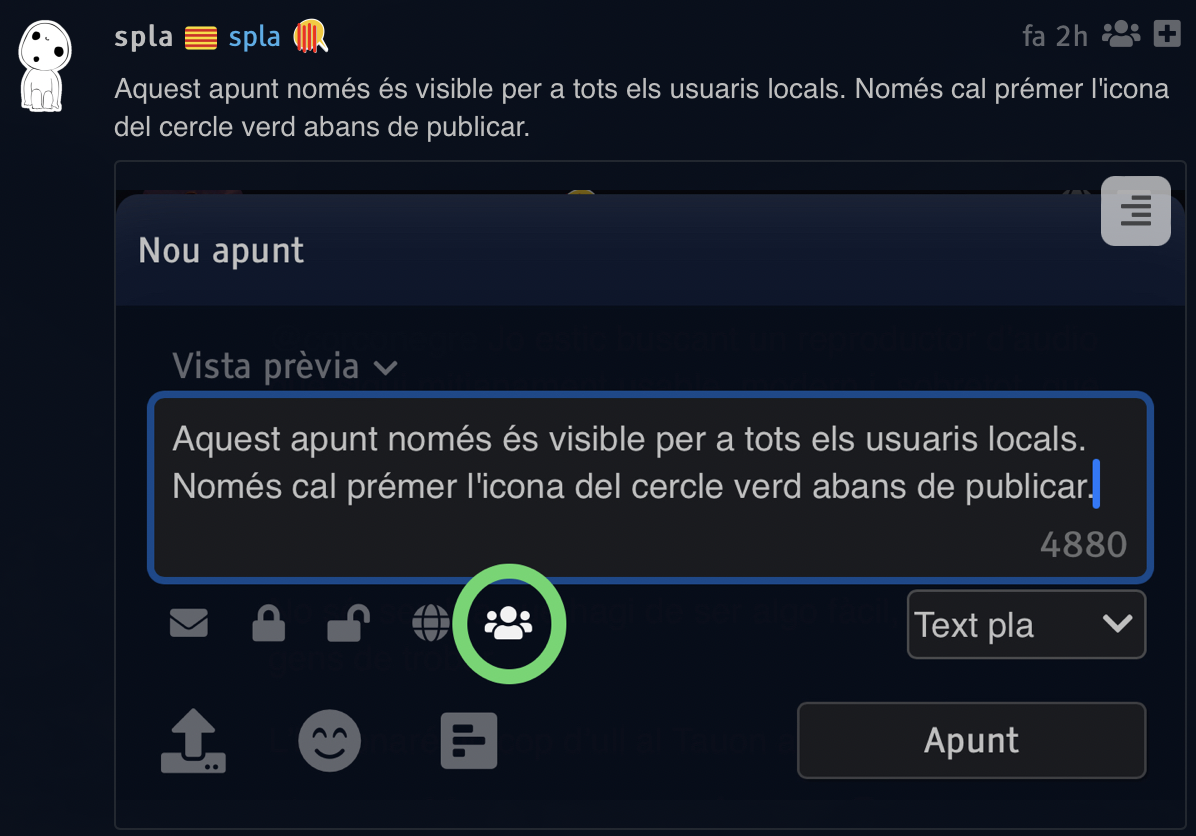
Línia de temps Bombolla
En aquesta línia de temps es veuen tots els apunts dels servidors amics configurats per l'administrador del servidor. De molta utilitat per als usuaris nous, ja que hi poden trobar ràpidament a qui seguir sense haver d'abocar-se a la línia de temps federada que acostuma a ser una riada de publicacions escrites amb llengües diferents i que passa molt ràpida.
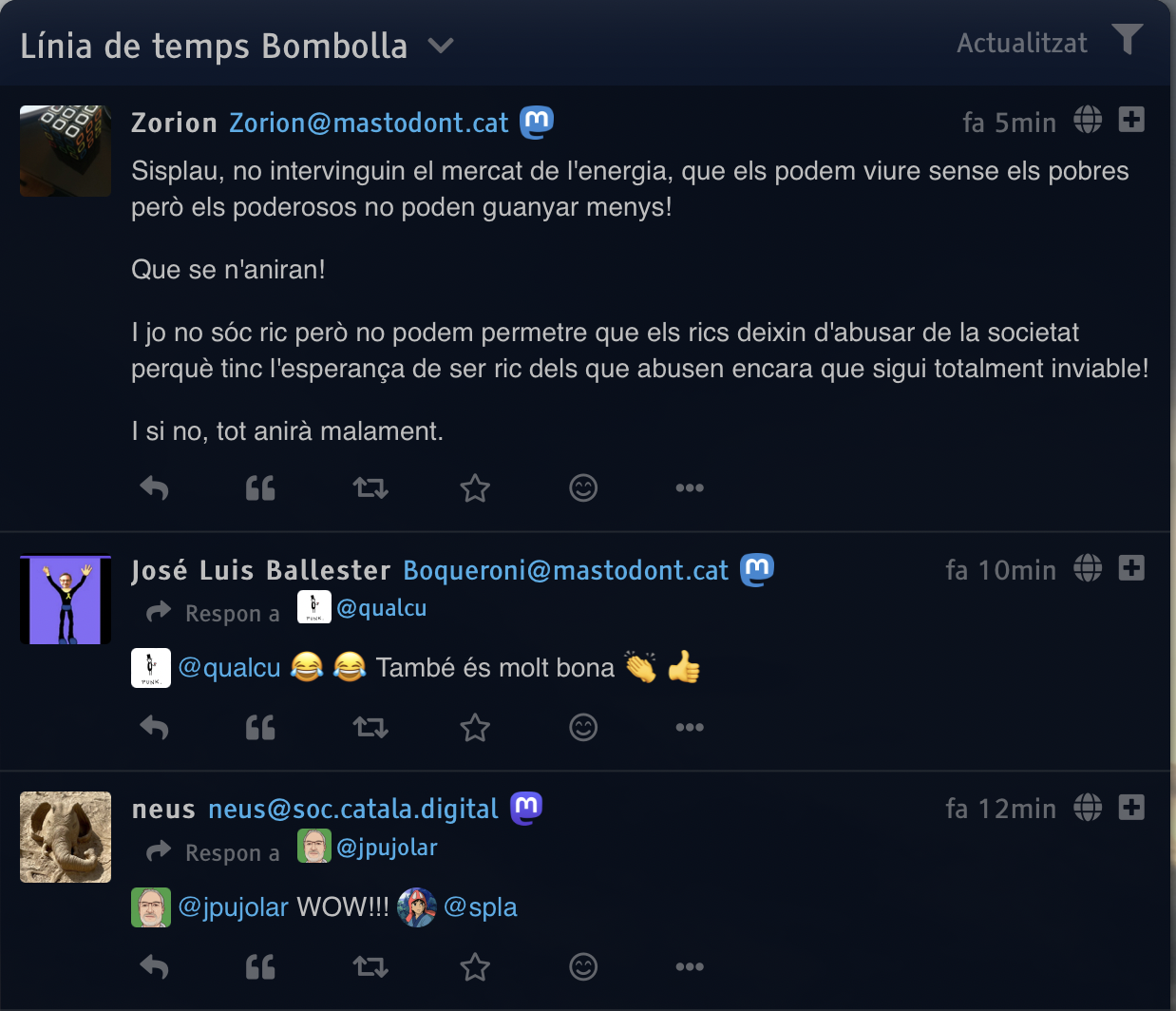

Suport markdown
S'explica sol. Podem configurar el nostre compte per a que publiqui els apunts amb suport Markdown per defecte.
Reaccions emoji
Estem acostumats a prémer l'icona de l'estrella quan volem afavorir una publicació. També podem reaccionar a la mateixa amb emojis, tants com vulguem, i altres usuaris poden reaccionar amb emojis diferents al nostre o amb el mateix simplement clicant-hi al damunt (hi ha un comptador al costat de cada emoji).

Cites
No, no van del que potser estàs pensant. Aquesta funcionalitat permet respondre tot citant l'apunt original, fins i tot els nostres. Mostra gràficament l'apunt citat i al damunt el que li hem respòs.

Converses amb vista d'arbre
Genial! amb altres programaris és difícil per no dir impossible entendre o veure qui està responen a qui en una conversa. Això s'ha acabat! a Akkoma tenim la vista d'arbre.


Mostrar el favicon del servidor al costat del usuari
Va bé per a saber quin programari és el servidor del usuari en qüestió, sense haver d'obrir el seu perfil públic.
![]()
Saber si un usuari és un bot
De vegades ens passa que responem a una publicació esperant alguna interacció i al veure que no n'hi ha mirem el perfil del usuari, adonant-nos que és un bot. A Akkoma es veu directament si un usuari és un bot perquè el programari afegeix un petit robot damunt del seu avatar, no cal obrir cap perfil.
![]()
El repositori de Akkoma és en un servidor #Gitea
Tenir el repositori oficial en un servidor Gitea és un punt més a favor.
I fins aquí les més destacades però en té moltes més que fan que Akkoma sigui un ferm candidat a destronar a Mastodon.